Google Analytics is a free web tool which gives you a wealth of information about your website visitors, including where they’re from, how they find your website, what pages they visit, how long they visit, along with a ton of other information.
Integrating your Formilla.com account with Google Analytics will give you a better understanding of how visitors are interacting with Formilla on your website. It’s also useful for guiding your automated marketing campaigns, since the more data you have about your site visitors, the more effectively you will be able to market to them.
If you’re not using Google Analytics on your website, it’s really simple to install and you can find out how to set it up by clicking here.
Note: If you’re using Formilla with a Wix website, Google Analytics integration is not supported.
All accounts are able to utilize the Google Analytics integration with Formilla.com.
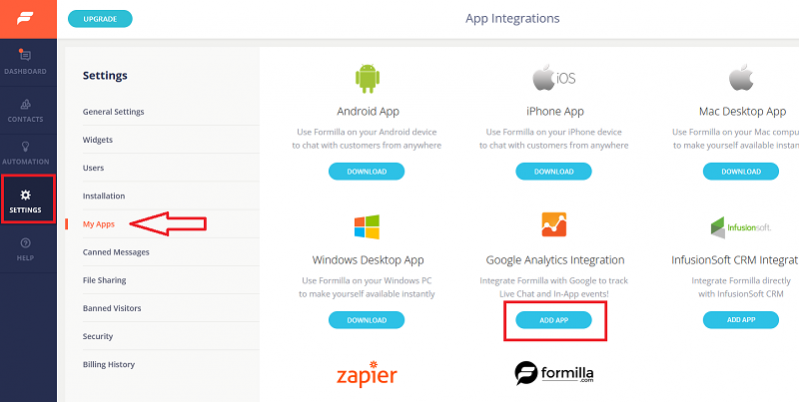
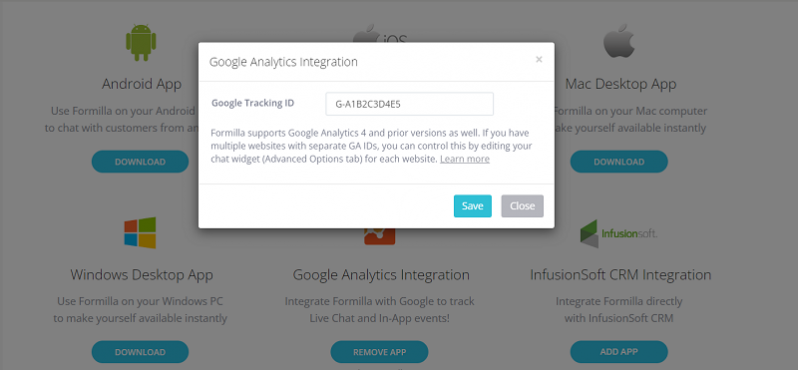
Quickly jump to your Google Analytics version with this index:
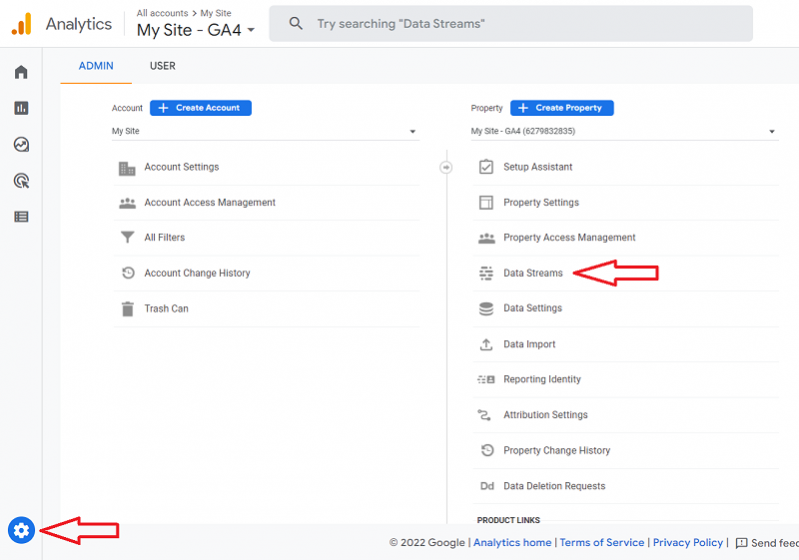

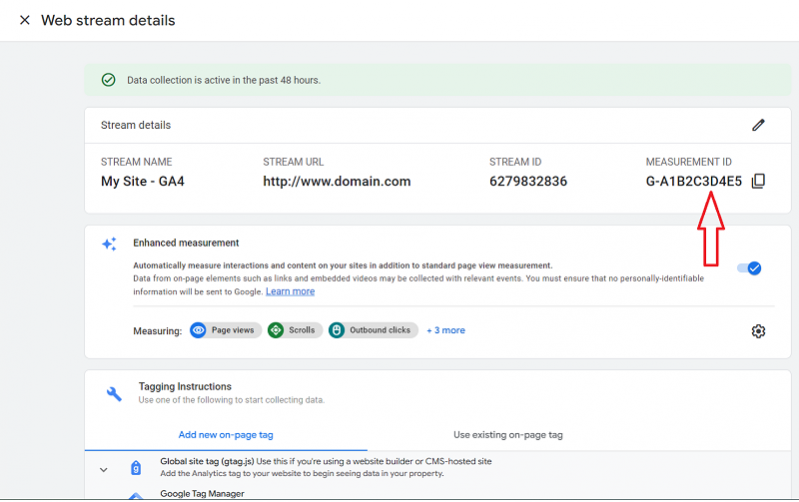
Learn how to install gtag.js on your website. Note: pay special attention to the section “Disable pageview measurement” to avoid mistakenly sending multiple pageview events
Once you’ve completed all the above steps, congratulations! You have successfully integrated Google Analytics with your Formilla account.
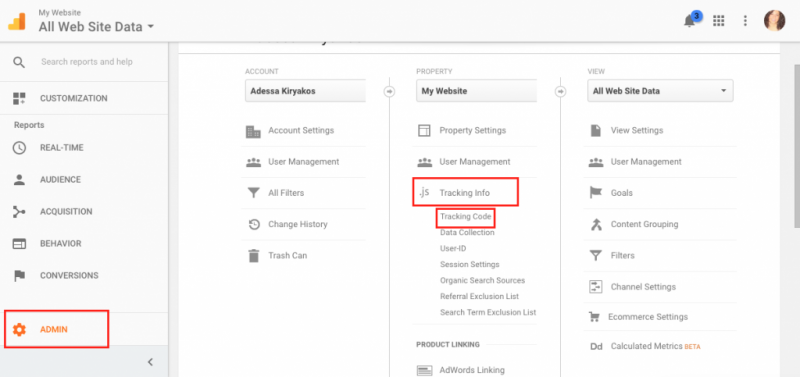
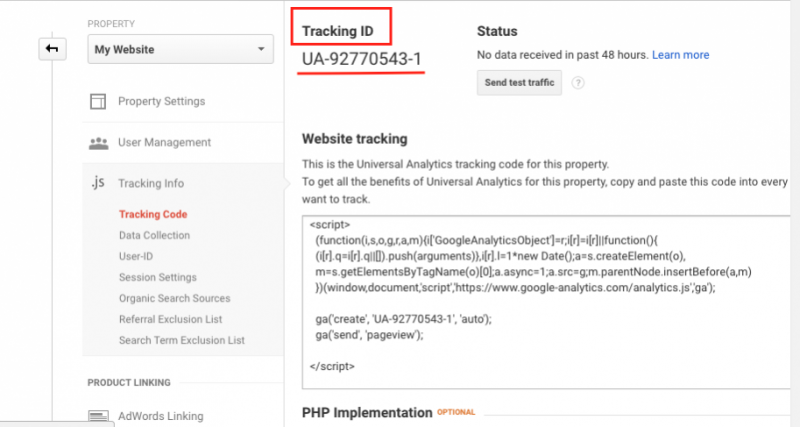
If you have Formilla installed on multiple websites and you need to add multiple Tracking IDs, you can enter Tracking IDs for each widget that you have created. These will override the Tracking ID that you pasted into the My Apps section.
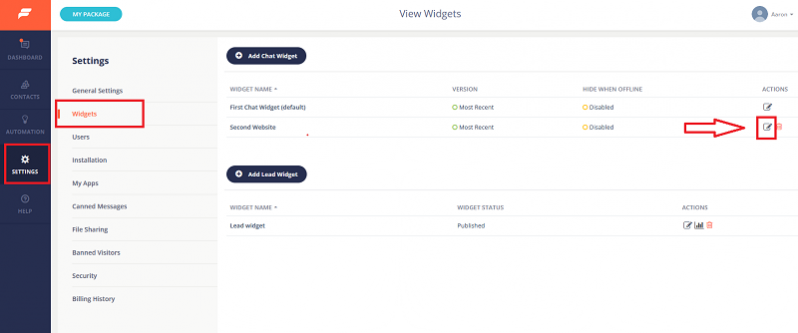
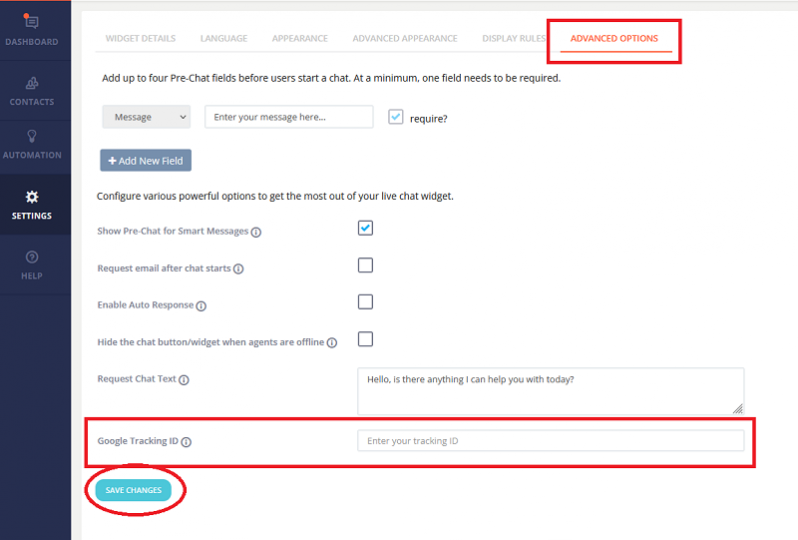
Upon adding and configuring the app, you’ll start to see the following Formilla events inside of your Google Analytics account (assuming they occur) by navigating to Behavior –> Events –> Top Events –> and select Formilla_Chat or Formilla_Edge.
User_Clicked_Chat_Btn:
A visitor clicked the chat button on your website which opened the online chat widget popup.
User_Clicked_Offline_Btn:
A visitor clicked the chat button on your website which opened the offline chat widget popup.
User_Started_Chat:
A visitor on your website started a chat by sending a chat message.
Prechat_Contact_Info_Collected:
A visitor submitted at least their Email Address or Phone Number to start a chat.
Conversation:
A visitor and chat agent exchanged at least one chat message each, resulting in a conversation.
Smart_Message_Displayed:
The system displayed a Chat Smart Message (proactive chat) popup to the visitor on your website. The Smart Message name will be included with this event.
User_Responded_To_Smart_Message:
A visitor sent a chat message in response to a Chat Smart Message (proactive chat) popup. The Smart Message name will be included with this event.
Smart_Message_Clicked:
A visitor clicked a link on your Chat Smart Message (proactive chat) popup. The Smart Message name will be included with this event.
Agent_Requested_Chat:
An agent clicked ‘Request Chat’ from the dashboard, which resulted in the chat widget pop-up displaying to the visitor. Ex: Hello, how may I help you today?
User_Responded_To_Chat_Request:
A visitor sent a chat message in response to a chat agent’s requested chat.
If you’re using In-App Smart Messages (available with the Growth package), you’ll see the following events tracked under the event category of Formilla_Edge.
Smart_Message_Displayed:
The system displayed an In-App Smart Message (popup) to the visitor on your website. The Smart Message name will be included with this event.
Smart_Message_Clicked:
A visitor clicked the button (CTA) on your In-App Smart Message (popup) or an HTML link within the message body. The Smart Message name will be included with this event.
In case you’re also using the Formilla Lead Widgets app, these events will be tracked as well:
Email_LightboxPopup_Display
Email_LightboxPopup_Conversion
Facebook_WebsiteBar_Display
Facebook_WebsiteBar_Conversion
Twitter_CornerWidget_Display
Twitter_CornerWidget_Conversion

And there you have it! Anytime a visitor interacts with your Formilla widget/s, you’ll be able to keep track of events, and analyze trends to see what works best for your website.
Quickly jump to your Google Analytics version with this index:
To create a conversion from a ‘Conversation’ event (or other events) inside of Google Analytics, you can go to Configuration inside your Google Analytics account, then go to Events and find an existing event such as ‘Conversation’, and mark it as a conversion with the toggle you see below on the right-hand side.

Now go to ‘Conversions’ and you will find the event(s) which you’ve marked as conversions.

To create a goal from a ‘Conversation’ event (or other events) inside of Google Analytics, you can go to Settings inside your Google Analytics account, then go to Goals –> New Goal –> Custom as shown in the photos below.

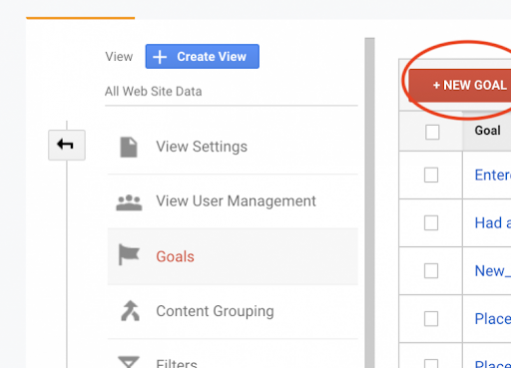
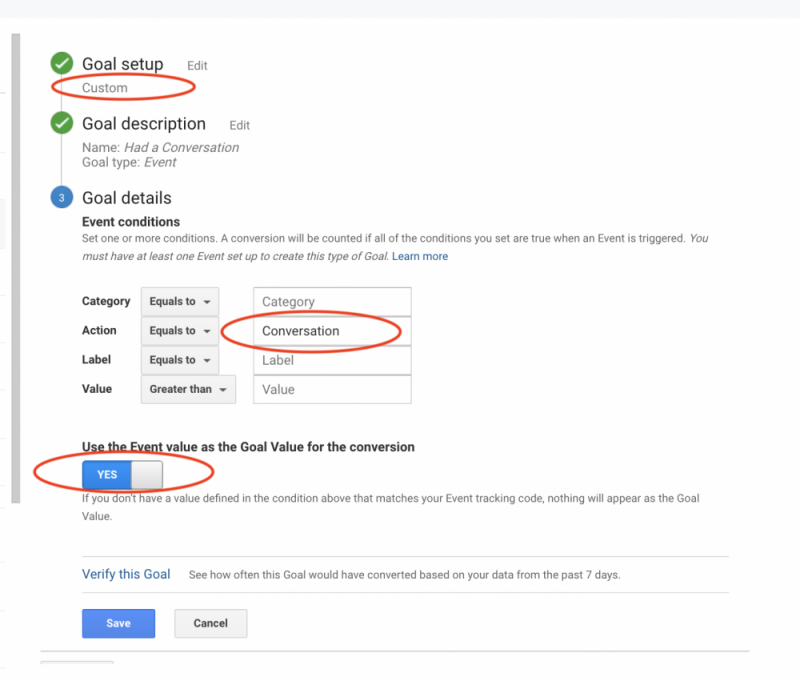
As always, please contact us if you have any questions as we’re always willing to help!